Preserving Your Digital Memories
I have a rather large pile of slides, negatives and prints--properly stored--in my home. By "properly stored" I mean that they're in archive quality sleeves or cardboard boxes. Fingerprint oils stay away from the film because I use lint-free conservation-quality white cloth gloves. Temperature and humidity are relatively well maintained by storing them out of direct sunlight and with dry gel packs in airtight containers. In short, they should easily last for one hundred years; maybe even longer before any fading is evident. I'm safe!
Unless my home burns down or gets flooded or other catastrophe. I've lost it all then.
One of the beneifts of digital photography and the digital darkroom that is rarely touted is "peace of mind." The above scenario can be completely avoided if you have a thought-out, well-executed Plan.
No, it's not a Backup Plan; it's a Plan. Calling it a Backup Plan denotes that you aren't expecting a problem but if one should crop up, then golly-gee, you can fix it. The thing is, computer backups (and backup plans in general) don't work when you want them to. An example: at one time or another everybody has had to go to a backup on a 3-1/2" floppy and has found that it didn't work. You need something that does work.
This is the place most photo organization software fails (assuming you're even using some). They all have minimal or no backup capabilities. One of the things that attracted me to Adobe Photoshop Album was that it offers a few backup options as well as an "archive" option.
The Plan
Peace of mind comes from having several copies of your files in several locations. If your hard drive fails you've got your files duplicated on another drive(s). If your house burns down you've got a backup at work. If both locations go up in smoke you probably have bigger problems than lost photos!
Specifically, my approach is to duplicate files to both CD-R and two hard disks (all detailed below). Photos reside on the "D" drive. I use Photoshop Album to create CD-Rs and backup to the "C" drive. I also use FileBack PC to backup to the "I" drive. CD-Rs are stored at work--offsite.
Really, there are only two steps to think about: (1) duplicating your files and (2) being sure the duplicates work. The real difficulty comes in that you need to do this several times.
For simplicity's sake, you ought to move any and all items you want to backup to one directory. This, of course, means that you only need to get your source files from one location when duplicating, which also means that you're less likely to screw up and forget something.
Using CD-Rs
The obvious thing to do is backup your photos on CD-Rs. At your first attempt you'll want to use Nero, Easy CD Creator or your favorite CD-writing software, and you'll immediately see the big problem with this method: you need more than one CD-R to hold your photos and you don't know how to split them up to fit on the discs.
Some people recommend dividing your photos up into 700MB folders so that it's easy to burn them to CD-R. It works, but it's a little tedious if you ask me. Especially if you start editing your files. Example: you've divided your files into a 700MB chunk and burned to CD. A few months later you decide to edit a photo in that folder; and you're presented with two choices now: put the file in that already-700MB folder where it will be easy to find (but will no longer fit on CD), or put it in a separate folder (preserving the existing 700MB folder) where it doesn't make sense to locate it. As I said, too tedious.
I use Photoshop Album to handle creating CD-R duplicates. Album lets you backup to CD (or DVD) and automatically breaks up the content into CD-sized chunks, as required. Just stick a disc in when you're prompted to. After completing the backup it does a verification of some sort. I wish I knew exactly what it was doing, but Adobe tells me it's a thorough byte-by-byte comparison.
If you've only got a few GB of digital photos CD-R can be a fine method to backup. But I've got over 20GB of photos which translates into about 50 CD-R discs. It's an all-day project. A DVD writer will definitely alleviate this problem some, but at 4.7GB it'll still take five discs. Regardless, CD-R is a very cost-effective approach when you consider that you can find a CD writer for $20 and CD-Rs for free (after rebates) if you look around. (Check out www.techbargains.com for deals.)
It's worth noting that Photoshop Album has some quirks here:
- For one, a backup may not fill the entire CD. Files are consecutively written to a CD. Example:
01.tif-05.tifare 150MB files and06.tif-10.tifare 15MB files. Only files01.tifthrough04.tif(150MB � 4 files = 650MB) are written to a CD. That extra 50MB on a 700MB CD-R will be unused even though their is room for06.tifthrough08.tifon the disc. The second CD will contain05.tifthrough10.tif. - Another issue is that CD-Rs are written as single-session discs. This means you can't add files to the discs later--you'll need to use a new disc. Honestly, I don't think this is a big deal since CD-Rs can be found for free. And if you've got a big backup like I do, the idea of fitting a few more files on one CD really doesn't matter!
So now you've got your duplicates. What now? Make sure they work. The best way is to restore your backup and see that it works. Again, Photoshop Album makes this (relatively) easy with a Restore function. (No matter how you look at it you'll have to feed all of your CD-Rs back into the computer.)
Another option is to copy the discs to a null device. Windows 2000 and XP don't recognize the null device, however, so you'll need to work around that problem. It's easy though, as Microsoft outlines. Note that this procedure will invalidate a bad backup but won't validate a good one!
Now that you've got a backup that you know works you need to put it somewhere safe--"offsite." Storing your files away from your home ensures that if your house burns down you still have your photos at another location. Offsite storage is the only way to ensure that your files are safe. I keep my backups at the office.
Storing CD-Rs is another matter to consider. Some CD-R labels tell you to store the discs out of direct sunlight in a cool, dry climate. Be sure you do that. It'll certainly extend the life of the CD and increase the likelihood that the discs will work in the future.
Finally, CD-Rs do fail. I've had it happen several times myself. Some claim a CD-R will last 100 years while others claim 5 years. I'm apt to believe a 5-10 year life is possible. (If you don't believe that, keep in mind that CD writers have only been available for about 15 years--so anything over 15 years is completely untested!) If you use CD-Rs to store your duplicates you'll need to recreate those backups with some regularity. Don't put something on CD and forget about it thinking that it's safe! Again, CD-Rs cost somewhere between cheap and free--make regular duplicates to avoid any problems! An article, written by someone much smarter than I, supports my line of thinking: Under the Desktop: Writing the Safety Rules for Recordable CDs. All of this applies to DVD, too.
Using Another Hard Disk
Any relatively serious user of Photoshop knows that having a separate spindle (not a separate drive letter, but a separate physical disk) for a swap file speeds up every operation on a larger-than-RAM sized file significantly. So if you've already got a dedicated swap disk you've probably got a hard drive you can backup to. And if you don't have a second disk, you can pick one up for about $0.75/GB or less.
Using another hard disk for duplicating your work is a great idea for several reasons: 1) you won't be rigorous in your CD-R backup duties (I know I'm not. This is probably the best reason for using this option!) 2) Chances are that a properly maintained hard disk will not mysteriously fail one day like a CD-R may do. 3) It's just so easy you might do regular backups!
I want to stress that you need a separate hard disk. One hard disk partitioned into multiple drive letters does nothing to help. When that disk fails, all the drive letters and all the contents are lost. You've preserved nothing. You need a separate hard disk.
Again, Photoshop Album gives you an easy way to backup to a hard disk. You may have noticed a "Specify Backup Drive" option in the screenshot above. It's just that easy. As with CD/DVD backups, however, you need to test this solution to ensure it works. An untested backup can be worthless!
Another method that's proved effective is automatic backups using a nifty program called FileBack PC by Maximum Output Software. With this software you can specify a directory (or directories, or files or drives) to be automatically backed up to another location--including other hard drives, network drives, CD/DVD or even web and FTP servers. A backup event can be triggered whenever you want: at startup, shutdown, on a schedule, when the file changes, or any of the other conditions. It's a powerful tool and I highly recommend it.
Another great feature of FileBack PC is its ability to keep several "versions" of a file. If you've made an edit to a photo and want to go back--an earlier version of the file is there for you (assuming you set this feature up). The obvious downfall is that a 16-bit, 4000 ppi slide scan--about 140MB uncompressed--becomes 700MB if you keep five versions! Do this a few times and you've filled up your hard disk.
Verifying that duplicates created by FileBack PC work is as easy as opening the copy of the Catalog in Photoshop Album. Since you're just copying the existing material there's no backup/restore operation in place.
Other Considerations
- How secure is your network--wired or wireless? If somebody hacks into your computer through the Internet or through an open wireless connection and has access to your machine chances are they won't look to steal your photos. But they might leave you with a virus of some sort that could delete the contents of your hard disks. Get a firewall (find a router with one built in and look into something like ZoneAlarm, available for as cheap as free). Read the documentation so you know how to make it all as secure as possible, too; especially if you're using a wireless router.
- What happens if the power spikes or goes out? At the very least a good surge protector is necessary to protect your computer from spikes, lightning, surges, and other nasties. What's the worst that can happen without one? Lightning will jump into your computer and trash your hard disk, leaving its contents irrecoverable. Buy one rated to handle all your hardware. Once the light starts blinking throw the surge protector in the trash--it's not doing its job anymore.
- Another (better) option is an uninteruptable power supply or "UPS." A UPS is really just a big battery to run your computer, with a surge protector built in. If you lose power your computer will keep running giving you time to save your work and shut down your computer. The real benefit of the UPS is that being able to shut your computer down gracefully means that there won't be any data corruption (which could result in the computer not booting, becoming unstable, photos appearing scrambled, the list goes on).
- External hard drives are good options. Firewire, USB2.0 and SCSI drives are substantially faster than the older USB1.1 or other interfaces. If you've got a lot to backup that could be a consideration.
Conclusion
In the end the whole idea behind all of this work is to keep my photos around for the long haul. In several generations chances are good that my slides and prints will have faded too far to have much meaning, but my digital library will still be in pristine shape.
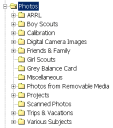
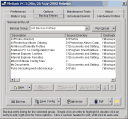
Share Your Thoughts (