Organizing Photos with Adobe Photoshop Elements
We've been using Adobe Photoshop Album to catalog and organize our photo collection since it was first released a few years ago. It's a great piece of software that easily lets you sort, search and manipulate any photo. Plus, it's a piece of consumer-oriented software that--in some regards--does a better job than some "professional" packages costing 10 times as much.
Unfortunately, Album hasn't been updated in more than a year and doesn't support files from a number of cameras, including my 20D. Adobe Photoshop Elements 3's Organizer incorporates all of Album's features (even improving on some of them) and is the natural upgrade path. A side effect to getting Elements is that you also get a very capable editor, but that doesn't interest me; I use Photoshop CS.
Photoshop Elements 3 has been available for quite a while, but before buying it I again wanted to evaluate several of the other photo management programs. The conclusion I came to is that Elements is the best available, and at a very reasonable price, too!
With more than 10,000 photos, organization is a big task, and being able to find a single photo quickly and easily is important. While your collection might not be this big, it's never too early to start sorting your photos into a manageable archive.
The following sections more-of-less follow the basic workflow ideas that are used in Elements' Organizer and Album.
Getting Photos
I like how easy it is to get photos from our cameras into the Organizer: just click the Get Photos button and select From Camera or Card Reader. In the screenshot at the right, I've highlighted the Get Photos button, and you can see it importing photos.
Photos are copied into folders named based on date and time. Photos imported today, for example, go into a folder named 2005-07-23 1307-12/. This helps to separate and organize all of the photos, but the real benefit of using a program like this is that you don't need to be concerned with the file's location anymore--the database that manages the Organizer knows where everything is.
Tags Let You Organize
The heart of Elements' Organizer (and Album's) is "tags." You create and apply tags to your photos to make finding them easy. A tag is assigned by dragging it to the photo. Applying multiple tags lets you cross reference photos. For example, clicking the tag "Dan" will show all photos with me in it. Next, clicking the "Sherree" tag will show all photos with both Dan and Sherree in them. It's a very simple but very effective way of working with a large photo archive.
I try to apply three categories of tag to every photo: people (who was there), places (where we were) and events (what we were doing). Assigning three categories of tags allows for quite a bit of cross-referencing and documents the photo fairly thoroughly. Of course, some photos--nature and wildlife, for example--get tagged quite a bit differently, but always with at least two or three tags. I also apply a tag to every photo with the name of the camera that was used to take the shot.
Protecting Your Photos
Probably my favorite thing about Photoshop Elements and Photoshop Album is the approach they take: saving the original photo is of utmost importance. With either program as soon as you try to edit a photo, a copy is made. The copy is what you actually edit, while the original stays safe and unaltered.
This is a very important step for several reasons, but the first thing to understand is this: any edits you make throw away some piece of information; and once lost, there's no way to get it back. The original file is like the film negative; keeping an unaltered copy will let you always go back to repurpose an image for whatever needs might arise. As well, when your photo editing skill and tools improve you may want to go back and do a better job of tuning a photo done in the past.
Elements handles this task better than Album by creating Version Sets. Versions will keep edited and unedited copies of photos together but can be expanded to let you see all the photos in that Version--including the edited and unedited photo. The screenshots below show a Version Sets' identifier icon and an expanded Version Set. Version Sets are created automatically.
As a side note, another feature is Stacks. Stacks work just like Version Sets except that you control what photos go into them. That makes them useful for combining three of the same shot, for example, with your favorite on top.
Getting a photo into or out of an editor is easy. I normally hit ctrl+H or choose Edit with Photoshop--the for-editing copy of the photo is opened in Photoshop, I make edits, then save and close it. Elements' Organizer recognizes that I've done this and creates a Version Set without my help. There's also an option to edit with Elements' Editor and a Quick Edit tool (part of both Elements and Album) with basic editing functions like brightness and saturation control.
Backing up the Archive
A photo cataloging solution would be useless without a way to reliably backup all of your photos. A good solution is provided that will backup to CD/DVD, a hard drive, or any other media to complete full or incremental backups. Just point the backup tool in the right place and it goes to work.
I suppose this screenshot highlights that I really need to get an external hard drive to make a backup to! 82 GB will require 18 DVDs!
Assorted Features I'd Be Lost Without
There are a lot of features in Photoshop Elements' Organizer and Photoshop Album that are invaluable, but really don't require much explanation.
The thumbnail size slider let's you adjust how large the photos appear in the photo well. Sometimes it's most convenient to have tiny thumbnails so you can fit many photos on-screen, making it easy to select and tag large groups at a time. Other times, I find it convenient to have only four photos on the screen to help decide which is best. The slider makes this easy.
The Export tool allows for an easy way to export photos from the Organizer for uploading to the web or for e-mailing. Part of what Export can do is resize and save as a .jpg. The flexibility of the tool also makes it a great way to export high-resolution .tif files for us to put on CD to get printed.
The timeline view is an easy way to jump to anywhere in the photo archive based on date--just click a month. It's also a quick indicator of the relative number of photos taken in that month--a higher bar denotes that more photos were taken. (As a side note, a great feature would be if I could mouseover the month and see a count of the photos in that month as a tooltip.)
The Properties window gives a lot of information about the selected image. The "general" information can be seen here. Also available is a list of all the tags associated with the photo, a history of what has been done with the photo, and complete metadata (EXIF, IPTC).
There are quite a few other little things that all fit together to make this such a good program for cataloging a photo collection, but I think these are the major points as far as I'm concerned. Between the features, simplicity, and price, I highly recommend Adobe Photoshop Elements 3 for anybody with a digital camera!
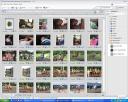

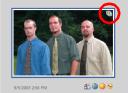
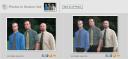

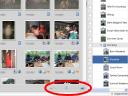
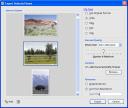
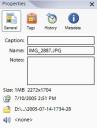
Share Your Thoughts (
Older Comments (16)
Dan & Sherree & Patrick currently uses Facebook for comments. Older comments are still here for readers, though. Read old comments »
What program did you use for your screen-shots? I am curious how you got the red circle-like marking to make part of the shot stand out.
I used Photoshop, though I believe I could have done it the exact same way with Elements. I took the screenshot by just pressing the Print Screen button, then creating a new document and pasting it.
To make the red circle, I used the Shape tool. Once I drew a circle and positioned it in the right spot, I switched to the Pen tool and right-clicked the object, where I chose to Stroke it.
If you have your photos in Organizer, can you search, using tags, in Editor? And if yes, how?
Thank you!
I'm not aware of any way to search Organizer's photos from within Editor. But then, I haven't spent hardly any time with the Editor at all.
I have photo elements 3. When I put it on my living room computer and executed the "get photos" from my office comuter, the tags did not come with the photos. Are the tags attached to the actual .jpg or are they just associated with the picture? If uninstall photoelements, do I lose all the tags that i thought were attached to the picture itself?
Does PSE Organizer have a soft rotate feature?
Thank you.
Yes, PSE Organizer has a soft rotate function. That is, it modifies EXIF data and/or does a lossless rotation to a .jpg.
Great info on PS Elements 3.0! I especially like your workflow method for categories and tags (who, what, where). Very helpful. Thanks.
Hi Dan,
Just considering switching from Picasa2 to Elements4 and found your nice page here. There's a lot to like about Elements! But I have a major concern about rotating.
I noticed you said PSE Organizer has a soft lossless rotate feature, and this is one of the major issues for me in switching from Picasa (in which ALL edits are non-destructive).
I downloaded the trial for PSE (both 3.0 and 4.0) and cannot figure out how to do lossless EXIF-only rotates. It always seems to modify the file instantly on disk, lossy, and after exiting and losing the undo history, there's no version history for getting back your original!
I've scoured the internet without much luck. I went to a bookstore and read a few howto books that seemed to disagree (some warning that all rotates are lossy, while another said it tries to be lossless, but even if it is lossy there's a way to get back your original...)
Please let me know what I'm missing! Thanks in advance!
Best regards,
-John
John, the lossless rotation feature is definitely in Elements, and definitely works. I know that there are several rules to lossless rotation (in any program) having to do with image dimensions and bit depth and such, but I don't know the details.
Anyway, when you rotate in Elements Organizer 3 (and 4, probably):
- PSE will tell you if it can't do a lossless rotation and warns you that it will make a copy of your original and rotate that copy. The original is still completely intact and available through a Version Set.
- If a lossless rotation is possible, the image will simply be rotated with no warning or interaction from you. A copy is not made; the EXIF data is updated with the new rotation.
To rotate, click one of the rotate icons on the toolbar on the bottom of the screen, right-click an image and choose the rotate option, or from the Edit menu choose to rotate.
Hi again Dan,
You are so right! I did some experiments with the trial PSE 4 tonight, and confirmed your results:
- a picture from my camera is 2952x1728 and 2243kb on disk
- rotated and saved in PSE, it's now 1728x2952 and 2164kb (this size change is why I was worried).
- I then rotated it in PSE three more times to get back to the starting position. Still 2164Kb.
I loaded the original and the rotated pics into Photoshop and saved them out as raw, and binary-diffed them. They're identical. Great!
I'd like to understand why the filesize reduced by 79kbytes. But at least I have confidence that the image data is sound.
Lastly, I cropped a copy of the original to an odd size, and loaded that into PSE, and tried to rotate it, and it popped up a warning that it can't do it losslessly. Just as you said it would. When I proceeded, it created a copy of the file in the same directory (with "_edited-1.jpg" appended to the name). And it now shows up with a version set. EXCELLENT!
That's a relief. I'll go buy PSE4 now :)
Thanks again for helping me sort this out!
-John
Is it possible to save the Photoshop tags into the metadata?
Need help! I was using Adobe 3.0 starter version, which was installed on my computer, and was interested in something more complex. I used the tags, created folders to organize my photos, but then could not put these photos onto a disc... it said "cannot locate", when I could still see the photo in the catalog (with a tag on it) and in the organized folder. My genius fix-it guy decided Picasa was better, installed it and said all my pics were transfered over. BUT all the pics with the tags, that were copied into the folders cannot be found. Any ideas where I can find them??? It looks like I have lost many of my photos! Thanks for your help!
There were 2 unanswered questions posted. One form G. Frege asking if the tags stay with the photos and the other from Nilesh Jasani also asking if the tags stay with the photo. What is the answer? I am concerned about going to all the trouble of tagging my photos and then not having the tags with them on the back up storage.
Thanks for your reply
Jean: Tags firstly stay with the database, not the image. If you want them attached to the image, there's a "Write Tags" option in one of the menus. Caveat: that's how version 3 worked. The current version, version 6? I have no idea.
How do you keep from getting 10 or 12 copies of the same picture in photoshop. I keep having to clean out the extra pictures all the time.
« Close old comments